As Android is becoming more and more popular in the phone market, Samsung smartphone is one of the leading Android phones with a large amount of users. Surely, connecting your Android phone to computer for syncing and back up, is an important thing to prevent from losing your information on the phone. But what if you fail to connect Android to PC?
USB Debugging Mode is one thing that you cannot skip to know if you are an Android user. The primary function of this mode is to facilitate a connection between an Android device and a computer with Android SDK (Software Development Kit). So it can be enabled in Android after connecting the device directly to a computer via USB. Android file transfer 1 0 11. Autotune for clownfish. After the driver is removed, restart computer. When computer reboots, the Android USB driver will be reinstalled. Part 2: Tips for MTP-USB Driver Failed to Install. Many android phones (Android 4.0 or later) like Samsung S4/S5/Note 4, HTC One M7/M8, Sony, Motorola etc. Support Media Transfer Protocol(MTP). If MTP USB driver failed to install.
Turn on USB Debuggingby clicking on MenuSettingsApplicationsDevelopmentUSB Debugging Plug your USB cable into your PC and then connect it to your Android® device. When successfully connected, a USB icon will appear in your device's status bar. Go to Settings Storage More (three dots menu) USB computer connection, choose Media device (MTP). Ftp client android source code. For Android 6.0, go to Settings About phone ( Software info), tap 'Build number' 7-10 times. Back to Settings Developer options, check 'Select USB Configuration', choose MTP. But no way to set MTP as default on Marshmallow. From the Home screen, touch and hold the Recent Apps Key (in the Touch Keys bar) Settings Storage the Menu icon (at the upper-right corner of the screen) USB PC connection. Tap Media sync (MTP), Internet connection, or Camera (PTP) to connect to the PC. Tap Charge phone to use only the charging function and not the USB function. It also allows you to safely disconnect your phone from.
Here we will take Samsung Galaxy smartphone as example, and provide some tips for you to connect Samsung Galaxy to PC.
Usb Computer Connection Android Settings Windows 7
- Method 1: Connect Device to PC in Normal Way
- Method 2: Connect Samsung and Read Data via Wi-Fi with Android Transfer(Extremely Powerful)
- Method 3: Fix Samsung Failed Connection to PC
Method 1: Connect Device to PC in Normal Way
If you are using Samsung Galaxy device such as Samsung Galaxy S8/S7/S7 Edge running Android 4.0 or above, please follow the guide on the interface to connect the Samsung Galaxy device to PC.Device Model Information:
Device Name: Samsung Galaxy S7 edge
Model Number: SM-G9350
Android Version: 6.0.1
Firstly, please navigate to 'Settings > Developer options' app on your device and then turn on the development settings by tapping on the button on the top pane (it would display 'Off' if you haven't turned it on). After that, scroll down on the device and enable the USB debugging option.
Usb Computer Connection Android Settings App
Then, connect your device to the computer with the USB cable which is matched so that you can check your Android phone on computer and it will be read as a disk.
For more details about how to enable USB debugging on your Android device, please refer this post!
Method 2: Connect Samsung and Transfer Data via Wi-Fi with Android Transfer(Extremely Powerful)
Apart from the methods mentioned above, you can fix the connection fail problem with the help of Android Transfer, which allows you to connect your Android to computer via Wi-Fi. As when you get into the dilemma in failure to connect device to computer normally, I think get rid of the USB cable would be a great choice.Step 1 Download Android Transfer
First of all, please download and install the program on your computer by clicking the download button below.
Step 2 Launch the Program
Now, please launch the program on your computer and then click on the 'Connect Now' button in blue.
Step 3 Connect Android to PC via Wi-Fi
On the pop-up window, you can see there are two options: Connect via USB and Connect via WiFi. Please choose the 'Connect via WiFi' option and then scan the QR code with your device.
Something you should pay attention to when using the Android Transfer program
Usb Computer Connection Android Settings
1. To connect your Android to computer, you need to make sure that your phone and computer are within the same network.
2. You need to use an app on your device that can have a QR code scanning function in it. If you don't have one, please download QR Code on Google Play.
3. If it is your first time to use the Android Transfer program, a MobileGo app would be downloaded when you scan the QR code on the interface of the program. After the MobileGo app is installed, launch it and use the build-in QR code scanner to scan the code on the interface from your computer again.
When Samsung Galaxy/Note is successfully connected to the computer, you can easily transfer data in between Android and PC with one-click. Contacts, messages, photos, videos, audios and more can be easily exported to PC or added in Android.
Method 3: Fix Samsung Failed Connection to PC
However, sometimes you may fail to connect Android to computer successfully. The USB cable, USB driver, USB port and more can be the factors for the failure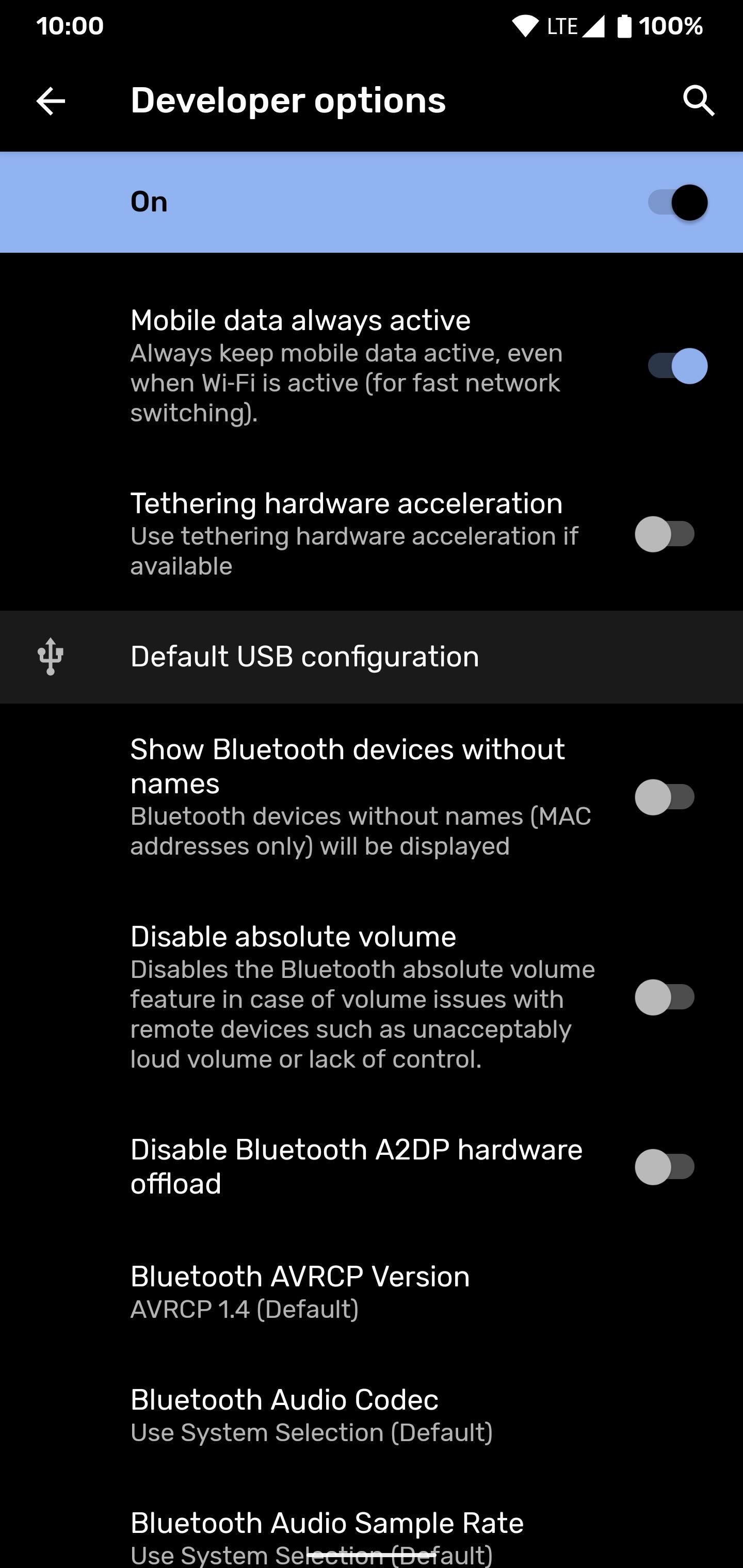
Solution 1 Firstly, please check the USB cable can work normally or not. As some of the USB cables are only for device charging, you can't use it to read the data on computer. Now, you are able to try to use the USB cable that comes together with your Android or connect Samsung to computer via another USB cable that is surely can work. If it can be successfully detected, then you can use this USB cable normally.
Solution 2Check if the USB Driver is correctly installed. Generally speaking, your computer would install the USB driver automatically when you plug your device into computer for the first time. However, sometimes it may fail to install and thus the computer could not detect your device successfully. For this case, you are recommended to install the Samsung USB Driver on your own.
Solution 3Use Device Manager to scan for hardware changes. If it can recognize the USB cable that is plugged into the USB port after your computer scans for hardware changes, then the job is done and you can use the device normally. If it is not, pleases continue to try the next solution.
Solution 4Restart your computer. Sometimes restarting the computer can solve the problem more or less. Please try to restart your PC and check if the USB cable can work or not.
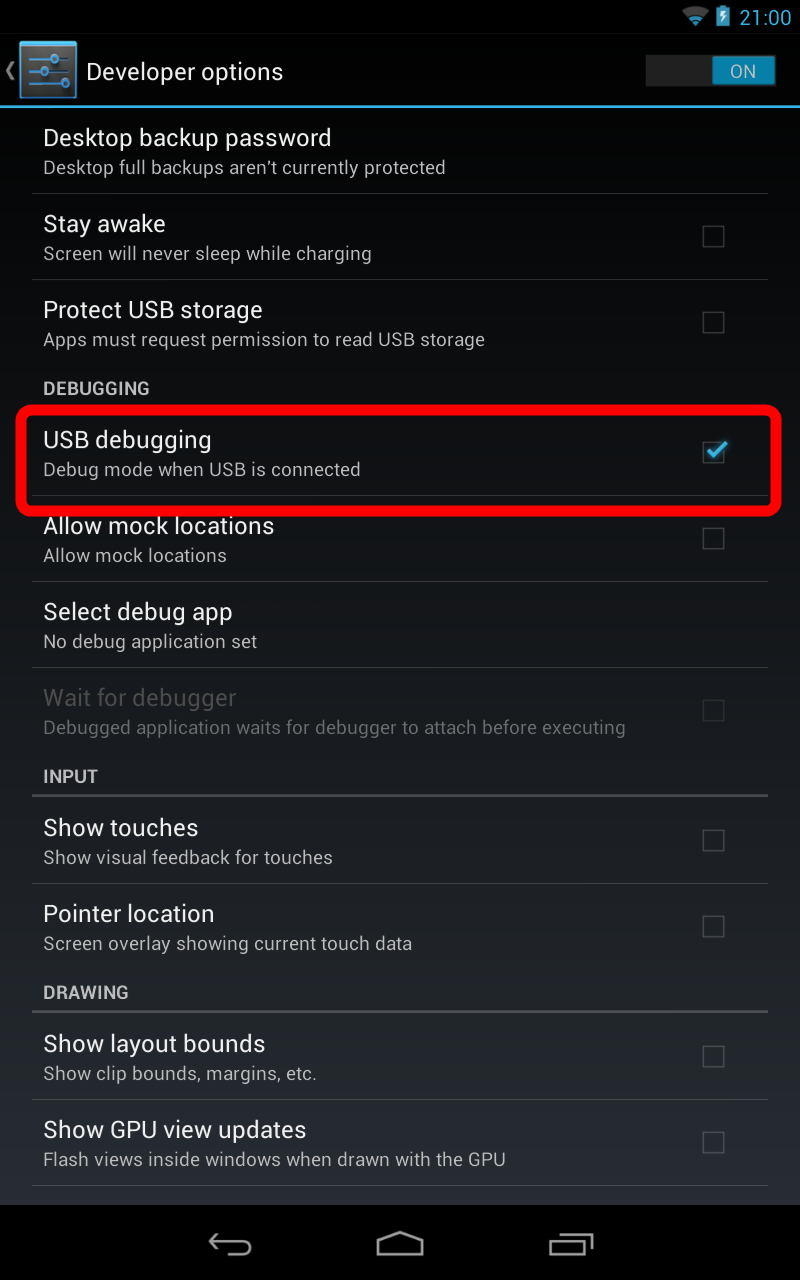
Solution 1 Firstly, please check the USB cable can work normally or not. As some of the USB cables are only for device charging, you can't use it to read the data on computer. Now, you are able to try to use the USB cable that comes together with your Android or connect Samsung to computer via another USB cable that is surely can work. If it can be successfully detected, then you can use this USB cable normally.
Solution 2Check if the USB Driver is correctly installed. Generally speaking, your computer would install the USB driver automatically when you plug your device into computer for the first time. However, sometimes it may fail to install and thus the computer could not detect your device successfully. For this case, you are recommended to install the Samsung USB Driver on your own.
Solution 3Use Device Manager to scan for hardware changes. If it can recognize the USB cable that is plugged into the USB port after your computer scans for hardware changes, then the job is done and you can use the device normally. If it is not, pleases continue to try the next solution.
Solution 4Restart your computer. Sometimes restarting the computer can solve the problem more or less. Please try to restart your PC and check if the USB cable can work or not.
Hopefully these tips can be helpful for you when connecting your Samsung Galaxy Phone (also including other Android phones) to computer. If you have question about this article, please drop us a comment below!

