ดาวน์โหลดเวอร์ชันใหม่ล่าสุดของ Android File Transfer สำหรับ Mac. ส่งไฟล์ผ่าน USB จาก Android ไปยัง Mac ได้เลย. Android File Transfer เป็นแอพฯ อย่างเป็นทางการที่ถูกพัฒนาโดย. Android File Transfer Mac free download - 4Media iPod to Mac Transfer, WinZip Mac, Android 6.0 Marshmallow, and many more programs. Jan 03, 2019 Download Android File Transfer for PC. Transfer files like photos, videos and music from your Android device to your personal computer. As the name suggests, Android File Transfer is a popular app that allows Mac users to move files between their computer and Android smartphone. Before delving into any complicated software solutions, it's always best to see whether the simplest pa. Download and install Android File Transfer on your computer. Open Android File Transfer. The next time that you connect your phone, it opens automatically. Unlock your phone. With a USB cable, connect your phone to your computer. On your phone, tap the 'Charging this device via USB' notification. Under 'Use USB for,' select File Transfer.
Are you tired of looking for easy and simple ways to transfer files between Android devices? We are going to solve that problem with the best file transfer apps for Android that you can use to move files between Android phones and other devices. All the apps are free to use and take help of WiFi, hotspot or Bluetooth to send and receive data.
The Top 10 Amazing Android File Transfer Apps for You
So here are the top 10 file sharing apps for Android!
1. Shareit
Shareit is one of the most popular Android file transfer applications used by over 500,000,000 people across the world. It has a rating of 4.6 on the Google Play Store and countless reviews left by satisfied users.
You can transfer any type of files such as movies, documents, songs, pictures, apps and more using the app. It lets you transfer files without any loss of quality at speeds 200 times faster than regular Bluetooth. You can get speeds up to 20 MB/sec to send large files in a matter of minutes.
The app uses 5 GHz hotspot mode to transfer files in Android 6.0, 7.0 and 7.1. Starcraft 2 legacy of the void. This feature is not supported by Android 8.1 and above versions.
2. Xender
Android File Transfer Download
Xender is another useful Android file transfer app with more than 500 million users. You can transfer all types of files without restriction over a hotspot connection that doesn't require any wires, cables or data connection. The app can also be used for cross-platform data transfers between phone and a PC or Mac and Android, Windows and iOS operating systems.
Xender can achieve speeds up to 40 MB/sec enabling you to transfer files of any sizes without restrictions. You can also transfer mobile data like pictures, messages, contacts, games, music, and videos from your old phone to a new one using one simple step. It also comes with a file manager to view, move or delete your files.
3. Send Anywhere
Send Anywhere is one of the best file sharing apps for Android that protects your data with strong 256-bit encryption. To transfer a file, you have to enter a one-time six-digit key for security purposes.
You can transfer any files between Android phones without taking help of internet or mobile data. It also allows you to send files to multiple people at once using a custom link.
Users can also go for Send Anywhere Plus where they can send 50 GB of content at a single time. You can also set expiration dates and limit the download count as per your convenience. The Android data transfer app is really useful when you need to transfer files in a hassle-free way.
4. Zapya
Zapya Android file transfer app lets you instantly send data to phones located nearby. You can create a customized QR scan code that others use to connect to your device securely. The app allows you to send files to a group of people and chat with them using the instant messenger feature. You can create your own group and invite others to join in!
The app also comes with a phone replication option which is helpful to backup and transfer files from old phone to a new one. You can also use it to backup your phone data on a PC or Mac.
5. AirDroid
AirDroid lets you do more than just transferring data from Android to Android. You can use it to control your phone using your computer and even access apps like WhatsApp and WeChat on your PC. It has also been recommended by various tech websites such as CNET, Lifehacker, BGR and PCWorld.
AirDroid Android file transfer app enables you to backup files from phone to computer while you can share clipboard between the two devices. You can also control your phone through your PC using the mouse and the keyboard. It also allows you to manage your videos, ringtones, and photos by uploading and exporting them.
Special Recommendation – Gihosoft Mobile Transfer
Gihosoft Phone Transfer app helps you transfer files using three simple steps- connect the phones, select the files to transfer and share them! You can transfer photos, videos, call logs, contacts, SMS, music and more from Android to Android, Android to iPhone, Android to Mac/PC, iPhone to iPhone, iTunes to Android and more.
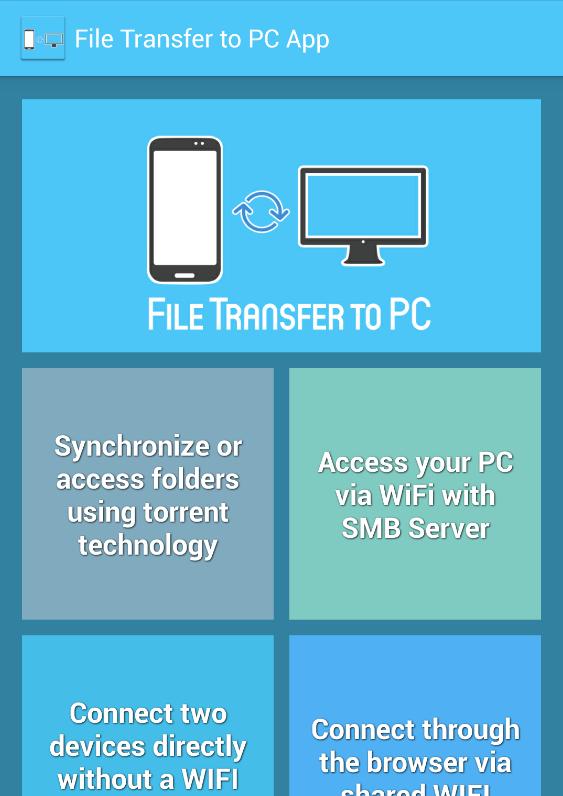
You can take help of the app to backup your data to a computer and restore them on any Android or iOS device. The solution is 100% safe and compatible with a wide range of Android and iOS models. Best of all, the app is entirely free to try!
6. SuperBeam
SuperBeam file transfer app uses WiFi direct mode to share large files. When WiFi direct is not available, it can switch over to hotspot or local network to transfer data. You can share multiple types of files by pairing devices through a QR code, NFC and manual keys.
The Android file transfer app also allows you to share files to phones that don't have SuperBeam using a web interface. It comes with a user-friendly interface with simple send and receives actions. There's also no need to worry about duplicate items as they are given unique titles. You can also view the history of all transferred data.
7. WiFi File Transfer
WiFi File Transfer can send or receive files over a local WiFi connection. You can share files between phones, tablets, and computers. All devices should be on the same network for this Android data transfer app to work.
You can download or upload multiple files simultaneously and even transfer entire folder structures in case of Google Chrome. The file manager in the app lets you view, delete, edit, zip and unzip files all from the same interface. You can also set up a password authentication to ensure the right devices are connected.
The only drawback of the app is that it only lets you transfer files up to 5 MB.
8. Samsung Smart Switch
Samsung Galaxy users will find this to be the best file sharing app for Android. It supports Galaxy handsets along with some other non-Samsung Android models. The app is preloaded in some Galaxy models such as S7, S8, S9, Note 8 and Note 9 and lets you transfer contacts, calendar, music, photos, text messages and more.
You can also use the charger cable and USB connector to share files using a wired method. The app also enables you to pair devices of other platforms like iOS, Windows, and Blackberry.
9. Mi Drop
The ad-free P2P file transfer app comes from Xiaomi and is pre-installed in Mi phones. All Android devices can take advantage of this fast and simple file transfer method without restrictions.
You can move files without the need of an internet connection. The files are sorted in different categories making it easy to find and search them. The transfer speed can reach up to 50 MB/sec, making it almost 200 times faster than Bluetooth. There are no complicated steps, and you can share files with a single tap!
The app also doesn't put any limitations on the file size- you can send or receive as much as you want.
10. Bluetooth File Transfer
You can share files over a Bluetooth connection using this Android data transfer app. It provides a secure way to transfer your data as you can authorize all the incoming connections. One unique advantage of this app is that it can use infrared to connect to old cell phones such as LG, Nokia, Samsung, and Sony.
The app has an inbuilt fast file browser and features a clean and fast UI. You can also use the integrated explorer to cut, move, copy and delete items. It can also perform zip and unzip of files with encryption.
So, which of these Android file transfer apps is your favorite? Let us know in the comments below.
Bonus Tip: If you need to restore deleted or lost files from your Android device, this Free Android Data Recovery Software can help you quickly get them back.
Related Articles
Please enable JavaScript to view the comments powered by Disqus.- Part 1: How to Transfer Files from Android to Android via Bluetooth
- Part 2: Transfer Files from Android to Another with Android File Transfer
- Part 3: How to Sync Files from Android to Android with Google Account
- Part 4: Best Way to Transfer Large Files from One Android to Another
Transfer Data From iPhone, Android, iOS, Computer to Anywhere without Any Loss.
- Transfer Data from One Micro SD Card to Another Android
- How to Transfer Pictures from One Phone to Another
- How to Transfer Photos from Old LG Phone to Computer
- How to Transfer Photos from an Old Samsung to Another Samsung
- Transfer Contacts from Samsung to iPhone
- Transfer Data from LG to Samsung
- Transfer Data from Old Tablet to New
- Transfer Files from Android to Android
- Transfer iCloud Photos to Android
- Transfer iPhone Notes to Android
- Transfer iTunes Music to Android
- Reminder
- Safari
- Videos
- Voice Memo
- Music
- Contacts
- Calendar
- App Data
- SMS
- Notes
- Call Logs
- Photos
How do you transfer files from Android to Android?
When you get a new phone, the first thing you will do is to transfer all valuable files from old phone to the new device. You can easily copy many media files stored in SD card to your new Android phone. But when it comes to contacts, messages or other data, you may have no straight-forward way to directly move files from Android phone to another.
In fact, many Android file transfer apps offered on the internet claim that they can help you move all types of data from Android to Android with ease. The question is, do you know which one you should use? Here in this post, we will show you 4 simple ways to help you transfer files between Android devices.
Guide List
FoneLab HyperTransTransfer Data From iPhone, Android, iOS, Computer to Anywhere without Any Loss.
- Move Files between iPhone, iPad, iPod touch and Android.
- Import Files from iOS to iOS or from Android to Android.
- Move Files from iPhone/iPad/iPod/Android to Computer.
- Save Files from Computer to iPhone/iPad/iPod/Android.
Part 1: How to Transfer Files from Android to Android via Bluetooth
Bluetooth is one kind of popular ways to transfer various files between 2 Android phones wirelessly. It enables you to share all types of data like contacts, photos, songs, videos and more. At the first part, we will tell you detailed steps about how to transfer files from Android to Android with Bluetooth.
Step 1First, you need to enable Bluetooth on both of your Android devices. Cod mw online. You can open Settings app and go to Bluetooth settings to pair these 2 phones manually. When you connect one Android phone to another, you will be prompted to confirm a passkey. After that, the devices are paired successfully.
Step 2 Call of duty world at war forum. After connecting, you can start sharing files on your old phone, the source device. At it mentioned above, you are allowed to send contacts, pictures, videos and other files.
Step 3After choosing files, choose the Share feature to transfer your Android files. Select Bluetooth as the sharing way to transfer files between Android devices.
Part 2. Transfer Files from Android to Another with Android File Transfer
Android File Transfer is one widely-used data transfer app which can help you copy all kinds of files from one Android phone to another. Actually, it is mainly designed to transfer Android data on Mac. This part will show you how to use it.
Step 1First, you need to go to its official site to download and install Android File Transfer on your Mac. Then connect your Android phone to with a compatible cable. During this step, you need to ensure that your phone is unlocked and File Transfer or MTP mode is selected.
Step 2Scroll from the top of your Android phone screen and select Android System from the drop-down menu. Tap USB charging this device and then choose more options. Here you can choose Transfer files on your phone.
Step 3When you enter the main interface of Android File Transfer, you can see all types of files on your phone are displayed there. Now you can select specific files you want to transfer.
With this method, you can easily copy files from Android phone to Mac. Similarly, you are allowed to copy data from Mac to your phone. By doing so, you can transfer files from Android to Android with ease.
It is a simple and effective way to copy Android files on Mac. However, many users complained about Android File Transfer not working on Mac. Truth is, many reasons will cause this issue. If you are facing the same problem, you can turn to other solutions shared in this page.
Part 3. How to Sync Files from Android to Android with Google Account
If you are an iOS user, you can handily transfer all types of iOS files like contacts, notes, photos, etc. among iPhone, iPad and iPod. Actually, Google account also allows you to sync your Android data between devices with the similar way. The following guide will show you how to sync Android files with Google account.
FoneLab HyperTransTransfer Data From iPhone, Android, iOS, Computer to Anywhere without Any Loss.
- Move Files between iPhone, iPad, iPod touch and Android.
- Import Files from iOS to iOS or from Android to Android.
- Move Files from iPhone/iPad/iPod/Android to Computer.
- Save Files from Computer to iPhone/iPad/iPod/Android.
Step 1To transfer files from old Android phone to new one, you should first back up all necessary data to Google service. You can go to Settings app and find Account option. Here you can tap Google and sign in your Gmail account.
Step 2After that, you can get a list of file types on the screen. Choose the files you want to transfer to another phone. Then tap More option and choose Backup and reset. You can back up all useful files there.
Step 3Now you can move to your new Android device and log into the same Google account. You can sign in from the Settings > Account.
Step 4Tap your Google account and then select the More option. Here you will find a Sync Now option, tap on it to start transferring files from Android to Android.
Part 4. Best Way to Transfer Large Files from Android to Android Phone
With the methods above, you can easily transfer many Android files from one device to another. But you have to admit that, they all have some disadvantages. For instance, the Bluetooth has a maximum data transfer speed of 25 Mbit/s, Android File Transfer may not work on your Mac, and Google account way will cost too much time.
Considering that, we share the last transfer method for you. Here we strongly recommend the powerful Android data transfer, HyperTrans to help you transfer all frequently-used data from one Android device to another.
Step 1Free download, install and run this Android file transfer software on your computer. It offers both Windows and Mac versions. Here you can choose the right version and double click the download button to quickly install it. When you first enter the main interface, you can choose the Free Trial to move to the next step. Connect both of your Android phones to it.
Android File Transfer Pc App
FoneLab HyperTransAndroid File Transfer Download Free
Transfer Data From iPhone, Android, iOS, Computer to Anywhere without Any Loss.
- Move Files between iPhone, iPad, iPod touch and Android.
- Import Files from iOS to iOS or from Android to Android.
- Move Files from iPhone/iPad/iPod/Android to Computer.
- Save Files from Computer to iPhone/iPad/iPod/Android.
After that, you need to adjust the UBS Debugging Mode on your phone. HyperTrans provides you with detailed on-screen instructions to guide you do it.
Step 2Click the phone model on the top central part of the interface to set your old phone as the source device. Some basic information about this device will be showed in the interface.
Step 3Now you can choose specific data for transferring. You can click data types like Photos, Contacts, Messages, Music and more on the left panel and then select files on the right preview window.
Step 4After choosing all Android files you want to send to another phone, click the phone icon to start the process. You can also click the computer icon to backup Android files to your computer.
After reading this post, you can get 4 effective solutions to transfer files from Android to Android. You can pick your preferred method to copy your Android data to another device. Leave us a message in the comment if you still have any questions.
- Best Way to Make Android Backup for Your Handsets
- How to Backup Data on Google Pixel
- How to Transfer Photos from Android Phones to PC

