- How Do You Screenshot On A Computer
- How To Take A Screenshot On Pc Laptop
- How To Take A Screenshot On Pc Computer
Hot Topics: How to Fix. Or, you can select the arrow down next to 'New' to delay taking the screenshot for 3 or 10 seconds (useful if you want to capture a pull down menu or typing something. How to screenshot on Lenovo if you have Windows 10 Hold down the Windows key, then press the PrtSc key. The screen will dim for a moment, and the image on your monitor will save to the Screenshots.
- Windows 10 provides several ways to take screenshots of your entire computer screen, or just select parts of it.
- The fastest way to take a screenshot on Windows 10 is by pressing the 'PrtScn' button on your keyboard. There are various key combos to take screenshots of portions of the screen.
- Microsoft also provides a Snipping Tool to take custom screenshots, and draw on the images.
- You can take screenshots within games by opening the Game Bar with the Windows + G keyboard shortcut.
- Visit Business Insider's Tech Reference library for more stories.
If you need to capture a screenshot of something on your computer screen, Windows 10 offers a variety of methods for doing just that.
Whether you want to save the entire screen, or just a piece of it, we've rounded up all the most common techniques for taking a Windows 10 screenshot.
How to take a screenshot on Windows 10 with the PrtScn key
The simplest way to save a copy of whatever is on your computer screen is to simply press the 'Print Screen' key on your keyboard. It's usually labeled 'PrtScn' (or something very similar) and is located in the top row, among or near the Function keys.
On some keyboards (particularly laptops) you might need to trigger the Print Screen using the Function key (in other words, hold the Function key and then press PrtScn). Paris call of duty ww2.
© Dave Johnson/Business Insider The PrtScn key copies the entire screen to the clipboard, so you can paste it elsewhere, but there are several modifier keys you can use to change the way this key works. Dave Johnson/Business InsiderWindows features several PrtScn variations:
- Press PrtScn. This copies the entire screen to the clipboard. You can paste the screenshot into any program that displays images, like Paint or Microsoft Word.
- Press Alt + PrtScn. This copies the active window to the clipboard, which you can paste into another program.
- Press the Windows key + Shift + S. The screen will dim and the mouse pointer will change. You can drag to select a portion of the screen to capture. The screenshot will be copied to the clipboard, which you can paste into another program. (This shortcut only works if you have the latest version of Windows 10 installed, called the Windows 10 Creators Update.)
- Press the Windows key + PrtScn. This saves the entire screen as an image file. You can find it in the 'Pictures' folder, in a subfolder called 'Screenshots.'

How to take a screenshot on Windows 10 with Snipping Tool
Microsoft includes a much more flexible screenshot utility with Windows 10, called Snipping Tool.
You can use Snipping Tool to grab a screenshot and save it as an image file without first pasting the screenshot into another program.
1. Start the Snipping Tool from the Start menu.
2. In the 'Mode' drop down, choose the kind of screenshot shape you want - you can choose anything from full screen to rectangular to a free-form shape.
© Dave Johnson/Business Insider You can choose the kind of screenshot that Snipping Tool takes with the program's menus. Dave Johnson/Business Insider3. Click New, and your screen will freeze. You can then use the mouse to create the screenshot. The screenshot will then appear in the Snipping Tool window.
How Do You Screenshot On A Computer
4. If you want to include something like a tooltip, which only appears after a mouse movement, you can specify how long to wait before taking the screenshot using the Delay menu.
5. If you want to, once you've taken your screenshot, you can use the drawing tools to annotate the screenshot.
6. When you're done, click 'File' and then click 'Save As' to save the completed screenshot to your computer.
7. You can also click the copy button in the Snipping Tool window - it looks like two pages laid over one another - to copy the image to your clipboard.
How to take a screenshot on Windows 10 with the Game Bar
The Game Bar is an overlay you can use within most Windows games to take screenshots and record video. Here's how to use it:
1. Start a game from the Start menu or the Xbox Console Companion program.
2. While playing the game, press the Windows key + G. The Game Bar overlay should appear.
© Dave Johnson/Business Insider The Game Bar has a screenshot tool that appears as an overlay on top of games. Dave Johnson/Business Insider3. Click the camera icon to take a screenshot, or you can use the keyboard shortcut: Windows key + Alt + PrtScn.
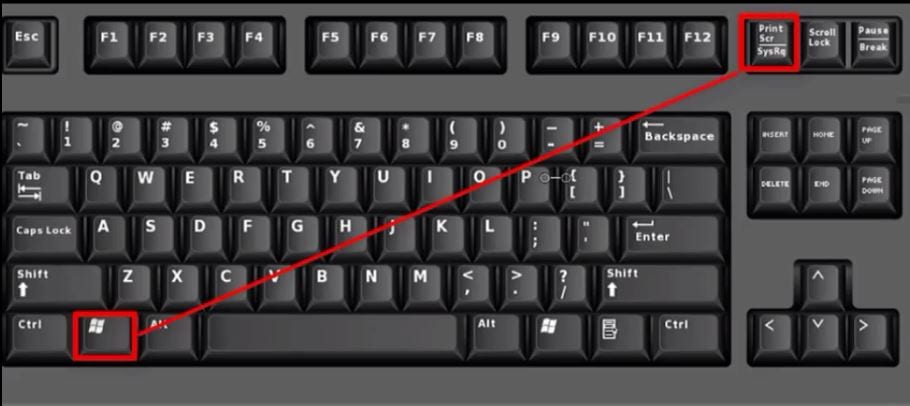
How to take a screenshot on Windows 10 with Snipping Tool
Microsoft includes a much more flexible screenshot utility with Windows 10, called Snipping Tool.
You can use Snipping Tool to grab a screenshot and save it as an image file without first pasting the screenshot into another program.
1. Start the Snipping Tool from the Start menu.
2. In the 'Mode' drop down, choose the kind of screenshot shape you want - you can choose anything from full screen to rectangular to a free-form shape.
© Dave Johnson/Business Insider You can choose the kind of screenshot that Snipping Tool takes with the program's menus. Dave Johnson/Business Insider3. Click New, and your screen will freeze. You can then use the mouse to create the screenshot. The screenshot will then appear in the Snipping Tool window.
How Do You Screenshot On A Computer
4. If you want to include something like a tooltip, which only appears after a mouse movement, you can specify how long to wait before taking the screenshot using the Delay menu.
5. If you want to, once you've taken your screenshot, you can use the drawing tools to annotate the screenshot.
6. When you're done, click 'File' and then click 'Save As' to save the completed screenshot to your computer.
7. You can also click the copy button in the Snipping Tool window - it looks like two pages laid over one another - to copy the image to your clipboard.
How to take a screenshot on Windows 10 with the Game Bar
The Game Bar is an overlay you can use within most Windows games to take screenshots and record video. Here's how to use it:
1. Start a game from the Start menu or the Xbox Console Companion program.
2. While playing the game, press the Windows key + G. The Game Bar overlay should appear.
© Dave Johnson/Business Insider The Game Bar has a screenshot tool that appears as an overlay on top of games. Dave Johnson/Business Insider3. Click the camera icon to take a screenshot, or you can use the keyboard shortcut: Windows key + Alt + PrtScn.
The screenshot will be automatically saved to the 'Videos' folder in a subfolder called 'Captures.'
If you're playing a game on Steam, you can also press F11 to take a screenshot. It will be added to your screenshots folder on Steam.

